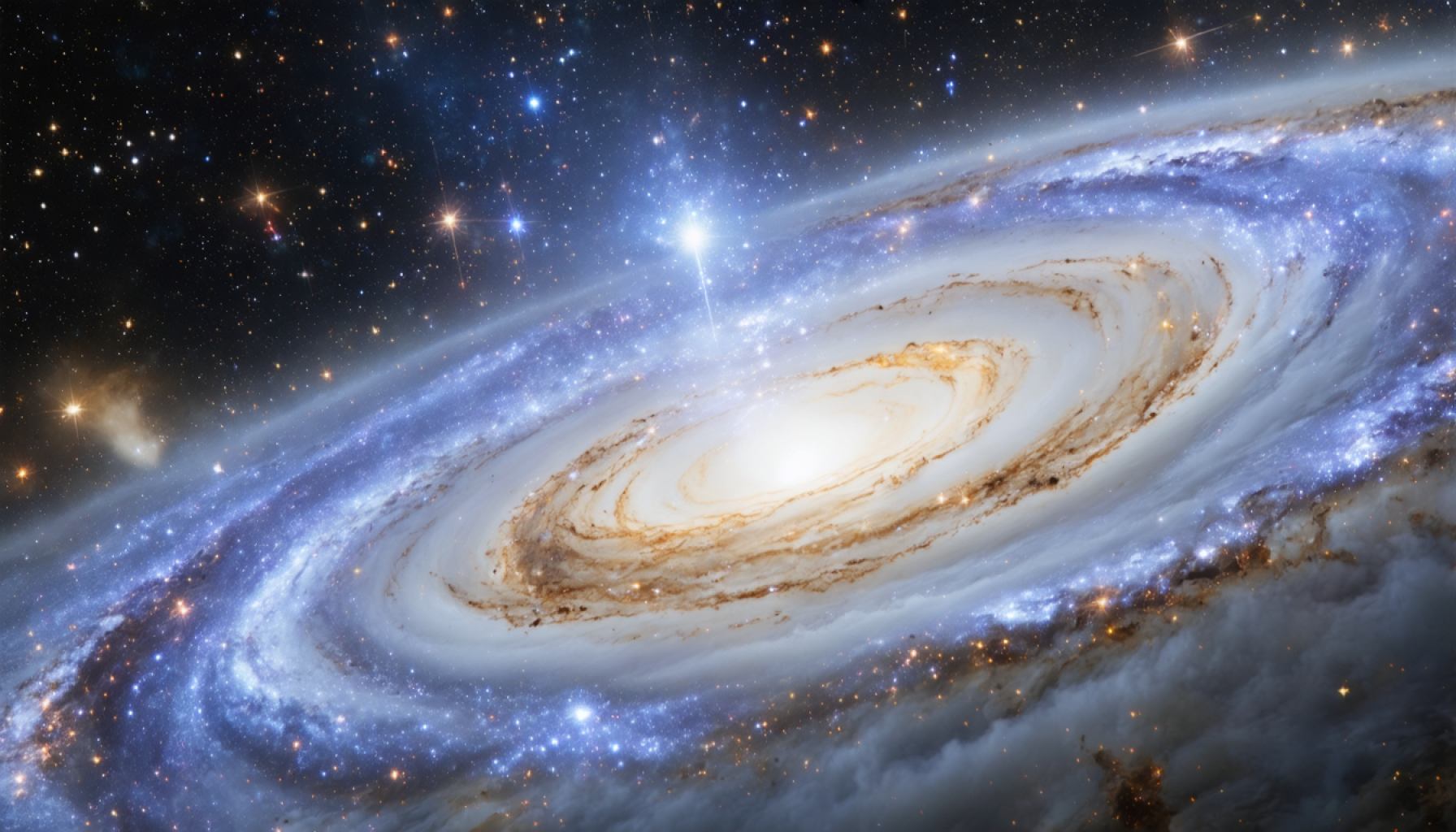- The iPhone features hidden settings to further dim screen brightness beyond the minimum 1 nit, especially helpful in dark environments.
- Night Shift reduces blue light by shifting the display to warmer hues, accessible via Settings > Display & Brightness or the Control Center.
- Adjust the White Point Intensity under Settings > Accessibility > Display & Text Size to decrease screen vibrancy for a softer viewing experience.
- Use the Low Light Filter in the Zoom accessibility settings to add an extra dimming layer, accessed through a shortcut.
- Optimizing screen settings can aid in balancing screen use with sleep quality, benefiting both personal rest and consideration for cohabiters.
As twilight descends and the world dims, reaching for your iPhone becomes a nightly ritual. Whether scrolling through social media or diving into a digital novel, the ubiquitous screen glow persists like a beacon in the night. Yet, even when the brightness setting is dialed down to its minimum, it often feels like a spotlight in an otherwise lightless room. For cohabiters trying to catch some Zs, that glow can be a stubborn thief of sleep.
Here’s an insider’s trick: the iPhone, particularly its newer iterations, has hidden depths when it comes to reducing screen brightness. While the iPhone 16’s minimum brightness setting of 1 nit proves insufficient in a pitch-black room, there are tweaks worth trying that go beyond the ordinary.
Embrace Night Shift for Gentler Evenings
Your first ally in combating screen glare is the Night Shift feature. By shifting your display to warmer hues as dusk approaches, you can lessen ocular strain. Despite recent debates over its effectiveness in melatonin management, Night Shift offers the undeniable benefit of reduced blue light. To engage this feature, navigate to Settings > Display & Brightness and activate it manually or let it sync with your daily schedule. Alternatively, swipe down for the Control Center and tap the sun-and-moon icon to toggle Night Shift swiftly.
Dial Down the White Point Intensity
For those lustrous colors that leap off the screen late at night, reduce the white point to temper their glow. Found under Settings > Accessibility > Display & Text Size, this feature allows you to dull the vibrancy, making it perfect for a late-night scroll. Slide the marker until your display feels just right.
A Secret Darkness: The Low Light Filter
For true minimalists, the Zoom accessibility feature holds the key to further dimming. This is not about close-ups but about adding a low light filter over your display. Journey to Settings > Accessibility > Zoom, and select the ‘Low Light’ under Zoom Filter. Enable the Zoom shortcut for ease, allowing you to triple-click the side button whenever necessary. This not-so-secret feature cloaks your screen in a shadowy hue, even when brightness is at rock bottom.
At a time when gadgets light up with ever-sharper resolutions, striking a balance between screen time and sleep quality becomes essential. As you tuck in with your tech, consider these adjustments; your eyes—and your bed companion—may thank you. Always remember the art of technology is as much about its limits as its prowess.
Embrace the technology we love with the self-care we need, and welcome a new era of peaceful slumber.
Unlocking Maximum Darkness: Hidden iPhone Features for Nighttime Bliss
Advanced Tips to Minimize iPhone Screen Brightness for Better Sleep
In the age of glowing screens, finding a balance between enjoying technology and ensuring restful sleep is crucial. While the iPhone offers several tools to dim your screen, there’s more beneath the surface than meets the eye. Here, we delve deeper into maximizing nighttime use without sacrificing comfort.
Mastering the iPhone’s Light Control Features
Explore the True Depth of Night Shift
The iPhone’s Night Shift feature not only reduces blue light but also adds customizable scheduling options. While some studies, such as one published in the Journal of Biological Rhythms, suggest limited effects on melatonin, many users still find a subjective reduction in eye strain.
How-To Steps:
1. Open Settings > Display & Brightness.
2. Tap Night Shift.
3. Customize the schedule or choose Sunset to Sunrise for an automatic setting.
4. Adjust the color temperature to your preference for a softer glow.
Optimize the Reduce White Point
Reducing the White Point is like turning down the brightness switch on the intensity of colors, which can make a significant difference in a dark room.
Steps to Follow:
1. Go to Settings > Accessibility > Display & Text Size.
2. Toggle on Reduce White Point.
3. Use the slider to lower the intensity.
Unveiling the Hidden Low Light Filter
The Low Light filter through the Zoom feature is an often-overlooked trick for ultimate screen dimming. When combined with the above settings, it makes nighttime phone usage more bearable.
Steps to Activate:
1. Navigate to Settings > Accessibility > Zoom.
2. Enable Zoom, then set Zoom Region to Full Screen Zoom.
3. Tap on Zoom Filter and select Low Light.
4. For quick access, enable the Accessibility Shortcut through Settings > Accessibility.
Real-World Use Cases
– Perfect for Midnight Readers: Use these settings to read e-books or articles comfortably in a dark room.
– Ideal for Insomniacs: Helps those with sleep difficulties minimize light exposure, aligning with sleep hygiene practices.
Market Trends & Industry Predictions
As smartphone screen technology evolves, smaller, localized lighting adjustments are expected to become more prevalent. Apple’s focus may shift towards more adaptive screen technologies that adjust dynamically to ambient light and user behavior.
Actionable Recommendation
Quick Tip: Combine Night Shift with Reduce White Point for the most balanced effect. This combo is quick to set and immediately noticeable.
Conclusion
For users committed to a better night’s sleep without the disruption of screen glare, exploring these hidden iPhone features is a must. By adjusting these settings, not only is the user experience optimized, but it also paves the way for a healthier nightly routine.
For more information about using technology responsibly, visit Apple to learn about the latest updates and features.
By harnessing these features thoughtfully, you can enjoy a serene digital experience that respects both your technology and your rest.